Various issues appear around the Nvidia container. Specific bugs often lead it to consume an extraneous amount of power, which affects the gameplay immensely. This leads to lagging problems, which can be addressed through Nvidia Container. There are many people who report of Nvidia container high disk issues. On such occasions, forget about gameplay, even handling basic tasks gets tough.
Here in this article, below we have shared how to quickly fix NVIDIA container high CPU uses, follow the below instructions carefully.
What Is NVIDIA Container?
Now the question arises, what is an Nvidia container? It is a process that keeps other processes and ensures its smooth run. Post NVIDIA driver installation over the PC, one can quickly notice the NVIDIA process, also, the services running. Additionally, one may see one of those taking up a high CPU within the task manager.
This is simply the NVIDIA Container, It is also called the nvcontainer.exe. This is an essential controller process, which is primarily meant for keeping the NVIDIA processes and additional tasks. Maybe NVIDIA Container is not associated with too many functionalities. Indeed, it holds a significant role in other processes and the smooth running of distinct tasks.
Often people speculate what causes NVIDIA Container high CPU or NVIDIA Container High GPU issues. Flawed NVIDIA driver, Telemetry Container, etc., can be the reasons behind such issues. Anyway, the following sections discuss the methods of addressing issues of NVIDIA Container High CPU issues.
Different Ways To Fix NVIDIA Container High CPU Usage
Way 1: Install the Older NVIDIA Driver
On several occasions, NVIDIA’s updated driver is the reason behind NVIDIA Container’s high CPU usage problems. Many people have the updated NVIDIA driver installed on their devices. Upon finding the problem, the most straightforward solution is to, first of all, go for uninstalling the updated one and install the older version of the NVIDIA driver.
The following steps are meant for those with no clarity around installing an old version of the NVIDIA driver.
Step 1: First of all, go to the Start menu on Windows, put a right-click and then select Device Manager within the list
Step 2: Open Display adapters through the Device Manager Window, and then open the NVIDIA graphic driver. Go with the Uninstall device option.
Step 3: Now, one needs to follow up on the prompts appearing on the screen for uninstalling drivers. Go to the NVIDIA driver download section, then.
Step 4: Select the specific edition of the driver and the operating system through which the system runs. Next, put a tap on the Search button.
Step 5: You can find the ‘Download’ button; put a click on it. It will lead to downloading the old driver of the graphic card. Post-installation of the old version of the NVIDIA driver should thoroughly address the NVIDIA Container high CPU issues.
Well, if the problem persists, one may go for the other method as follows.
Way 2: Uninstalling the Geforce Experience
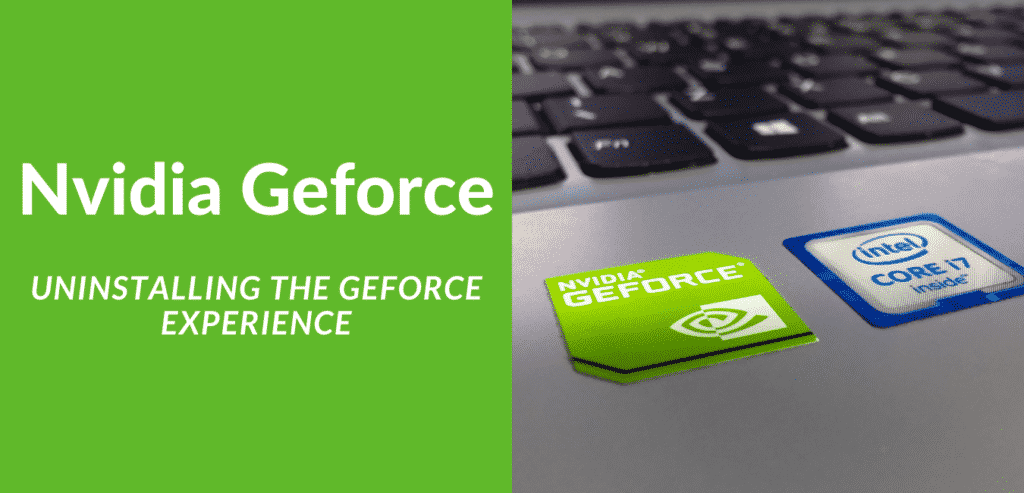
Step 1: Go to the Cortana search bar, and type in the Control Panel. You can find the desired option, put a click for opening the same.
Step 2: Go to the Control Panel Window. Here fix the View by Category option, and finally, do select Uninstall a program.
Step 3: You can easily find the Geforce Experience upon scrolling down. Now put a right tap and select the Uninstall option. Onwards, one can follow the prompts appearing and uninstall the program.
Post uninstalling the Geforce Experience, one should be able to fix NVIDIA container high CPU usage issues.
Addressing Issues Of Nvidia Telemetry Container Missing
Nvidia telemetry container issues are also confronted quite a lot these days. Primarily, many people complain about Nvidia telemetry container missing issues. Nvidia GeForce’s application provides excellent control to the users on settings, system-wide, and different video games.
NVIDIA has been an inconsistent effort to make the application function as smoothly and devoid of error as possible. Still, the error code of 0x0003 appears. Those struggling to address the Telemetry Container Missing issue may go through the following steps for the best result.
One of the foremost reasons behind the issues of 0x0003 errors has been the NVIDIA Telemetry Container. On certain occasions, the service is disabled; in some others, it is damaged. All these lead to issues of communicating with the desktop or system. This eventually displays the errors while delving into the Nvidia Geforce Experience tool.
One may go for a quick check on maintenance and address the needful NVIDIA Telemetry Container troubleshoots upon trying the following steps.
NVIDIA Telemetry Container Troubleshoots
Step 1: Do press the Windows Key + R simultaneously. At a stretch on the keyboard, it will make Run Utility apparent.
Step 2: Then type’ service.msc, but without any quotations. Now tap Enter switch over the keyboard. It will introduce a Service Window for the user.
Here one might have to provide a password of the administrator for executing this step. Those not having the desired permission may consult an administrator for more significant assistance.
Step 3: Tap ‘Yes’ to let the Command Prompt do needful changes upon being prompted by the User Account Control, or UAC.
Step 4: Upon being within the Services window, go down by scrolling and find the Telemetry Container service.
Now select the Telemetry Container service, put a right tap, make the context menu apparent, and select Properties. You can find a new Window.
Step 5: Move to the ‘Log On’ section through the header menu over the Window. Now do check the ‘Allow service to interact with Desktop’ box.
Upon finding the box empty, all you need is to tap on it to put a checkmark. Now click on the Apply button.
Step 6: Go back to the earlier Service window to find the whole of the below services. You can enable these though through simple right-click and upon selecting Start.
- Nvidia Telemetry Container
- Nvidia Display Service
- The Nvidia Local System Container
- Nvidia Network Service Container
Step 7: Do Restart the system and try using the GeForce experience application.
Also Read : Best professional Data Recovery – FonePaw recovery software
Upon following the steps above, high CPU usage and NVIDIA Container issues can be solved. That’s how you can address and fix the NVIDIA container’s high CPU usage. We hope this article helped you. If this article is useful for you in any manner, then do share it on social media.

wow, I really liked it a lot thank you for sharing it.