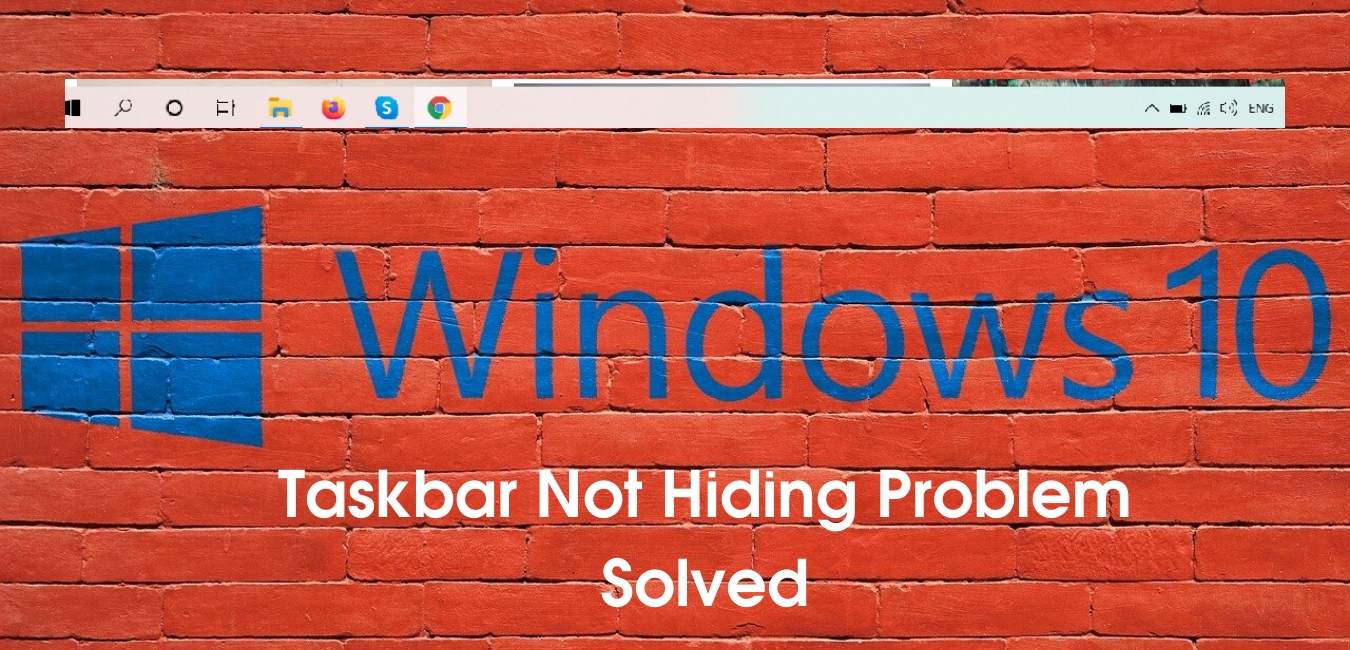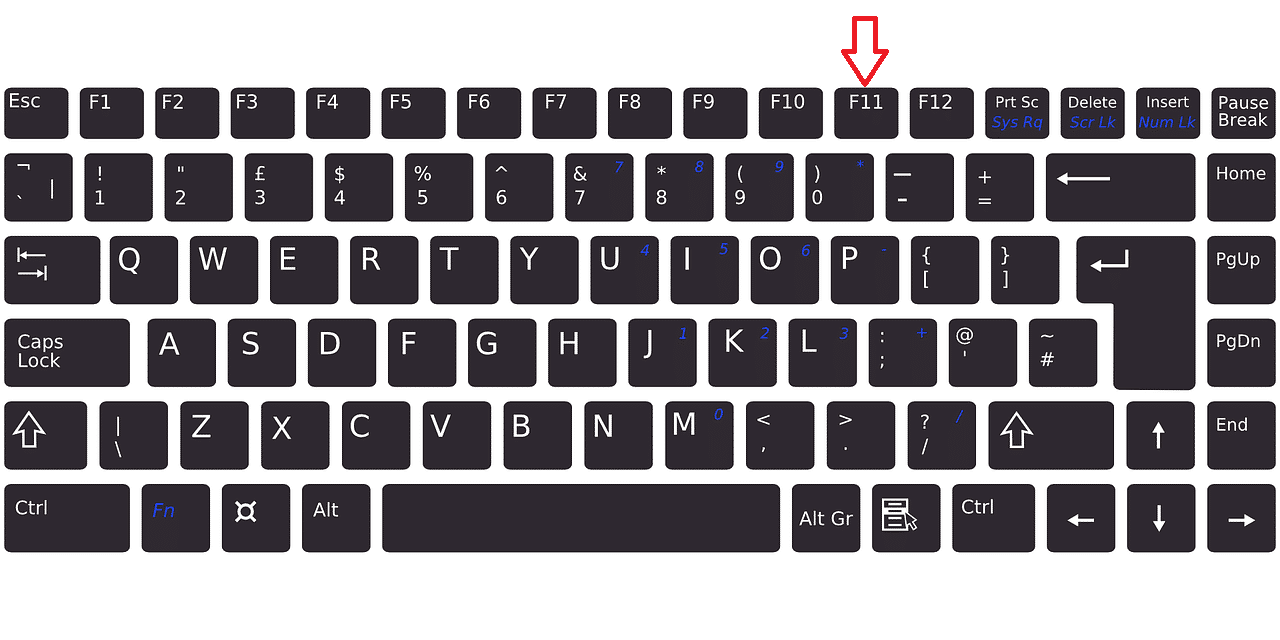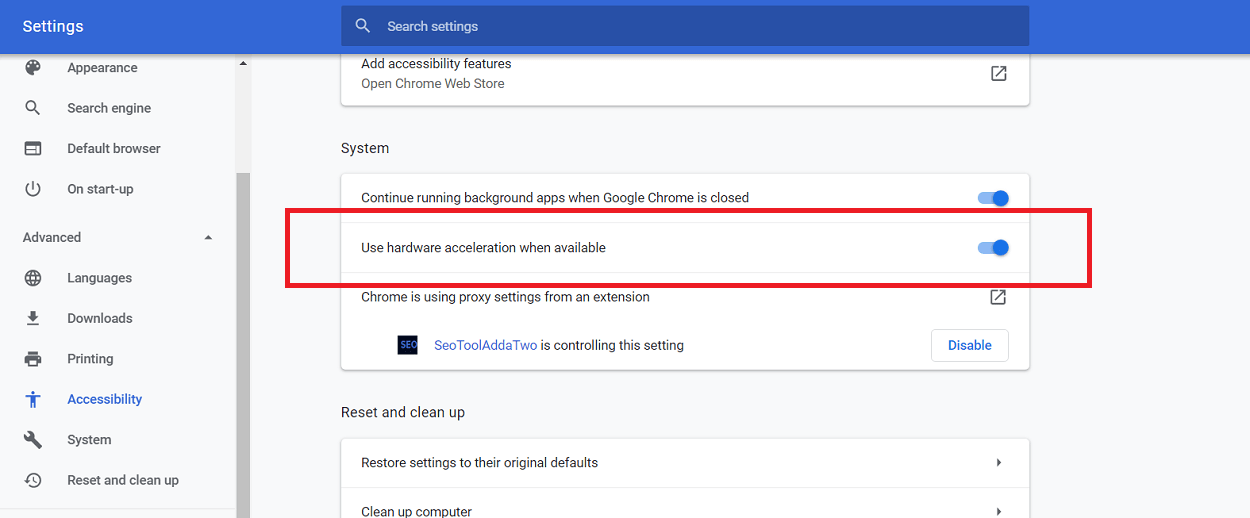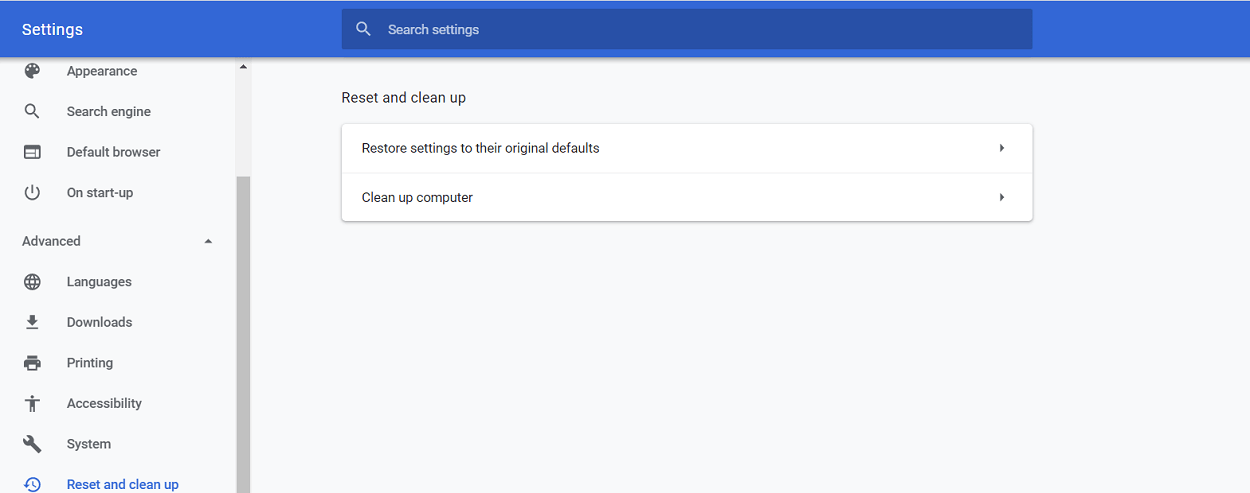Hiding Windows 10 Taskbar will allow you to focus without any distractions. You can enjoy your movie in VLC or any other media with a complete cinematic experience; even you can watch online videos without any interference on the full screen. But Sometimes you face problem like Windows 10 Taskbar not hiding.
Generally, it’s straightforward to switch in full-screen mode, you just need to press F11 on your computer, and you are ready to go. You can also use the inbuilt features of Windows 10 called auto-hide that media, when their no movement for a specific time interval, the taskbar will automatically hide.
But sometime, it won’t work because of a few reasons; even when you press F11, the taskbar will not hide. If you are facing such a problem, this article is entirely for you.
Here in this article, we are going to share with you seven different methods that help you to solve the problem of Windows 10 Taskbar Not Hiding, follow all the below steps carefully to quickly get done with the problem.
Quick Ways To Solve Windows 10 Taskbar Not Hiding Problem
1. Try Auto Hide
Windows 10 offers you multiple ways to personalize your system according to your needs & preferences. The Auto Hide feature is one of them when you use this option; the taskbar will automatically hide after a specific time interval while watching movies, even online video on the internet.
The taskbar will automatically show itself if you hover the mouse pointer on it. To use the feature of Auto Hide on your system, follow the below instructions.
- First of all, go windows settings, press Win + I to go to settings.
- Here you will see lots of options, click on Personalization.
- Click on the taskbar from the options on the left-hand side.
- Now turn on Auto Hide from here.
That’s how you can use the windows Auto Hide feature.
2. Use F11
If you are watching videos online or enjoying offline video on any music player, but the taskbar is not hiding even in full-screen mode, then you can press F11 to switch to the full-screen mode.
F11 is short key for Fullscreen
3. Notification budget
In lots of conditions, even when you are using the auto-hide feature, the taskbar will not hide if you have recently received any system notification; in this condition, you have to open the notification panel.
Best Ways To Solve Windows 10 Taskbar Not Hiding Problem
4. Update & Restart Windows
The outdated windows version may lead to various problems. In order to keep your system working correctly, it is necessary to keep it updated with the latest version of windows.
If you have not updated your windows for a long time, then this can be the reason behind the taskbar, not hiding the problem.
How to Update windows?
- Go to the start menu.
- Search for Windows update.
- Open update settings, check for updates, click on download update.
Once you have done with the downloading, restart your system to install it, then restarting will take longer than usual.
5. Restart Windows Explorer
Restarting Windows Explorer is just like system restarting, it will restart all the metro application services working in the background. This method will help you to solve the issue faster than any other solution.
To Restart Windows Explorer, follow the below steps.
- First, right-click on the taskbar, now click on “Task Manager” in the menu.
- Now you will see a few tabs, go to processes, find & select “Windows Explores,” click on the Restart button.
Mostly the problem solves with this method if you are still facing it, continue with another solution.
You can also restart windows explorer with the help of CMD, follow the below instruction to do with it.
- First of all, go to the start menu, search for CMD & open it.
- Now type “taskkill /im explorer.ext /f” In CMD and press enter button.
- Then type explorer, press enter.
- Now type exit & you are done.
That’s how you can restart windows explorer with the help of CMD.
6. Chrome: Uncheck Hardware Acceleration
If you are only facing this issue at the time watching online video on youtube or any other video streaming platform, then Hardware Acceleration can be the reason behind this. Mostly this issue will be resolved when you turn off the hardware acceleration settings.
To Uncheck Hardware Acceleration, Follow the below steps.
- First of all, open chrome settings
- Now scroll down & click on advance.
- Here, under the system option, you will see an option like “Use hardware acceleration when available.” turn it off.
- Now the chrome will work and ask you to relaunch, that means the problem will close & open again, click there.
That’s how you can uncheck hardware acceleration if you are facing this issue at the time of watching online video only then it can be solved with this method.
7. Reset Chrome Browser
If you are still facing the issue, even after you turn off the hardware acceleration in the Chrome browser, then it is better to reset your chrome browser.
To reset the settings, follow the below instructions.
- Go to settings of the chrome browser.
- Scroll down & click on advance
- Now click on “Reset settings to their original defaults.” under the Reset & Clean up section.
- Click on Reset settings in the next pop-up.
This will reset all the settings on your chrome browser that you have changed after the installation.
It is also better to reinstall chrome if the issue does not solve after the resetting. If, after resetting, you are still facing the problem, then you can use any other browser to watch online videos.
Final Words
That’s how you can fix Windows 10 Taskbar Not Hiding problem quickly; if the above method does not work for you, let us know in the comment section, we will help you to deal with it.
We hope this article on Windows 10 Taskbar Not Hiding is helpful for you. If the article is useful for you in any manner, then do share it on social media, Stay connected for future updates.